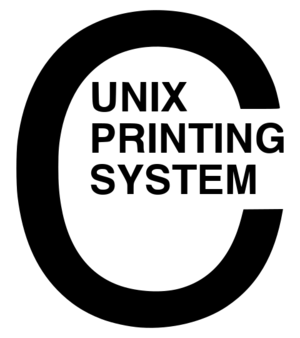CUPS: различия между версиями
ALEX (обсуждение | вклад) |
ALEX (обсуждение | вклад) |
||
| Строка 152: | Строка 152: | ||
{{Warning|Строки типа '''<Limit''' в данном примере конфига я специально перенёс на несколько т.к. они выходят за поля монитора в браузере, что уменьшает читаемость и красоту хелпа, на самом деле в конфиге они все идут без символа переноса строки}} | {{Warning|Строки типа '''<Limit''' в данном примере конфига я специально перенёс на несколько т.к. они выходят за поля монитора в браузере, что уменьшает читаемость и красоту хелпа, на самом деле в конфиге они все идут без символа переноса строки}} | ||
Важное дополнение, для верного заполненя конфига я использовал как встроеный '''man cupsd.conf''', так и ссылки типа '''Order''' на Apache.org и '''настройка маски подсети''' (смотри раздел ссылки ниже). | |||
Теперь поставим драйвер для принтера. Встроеный в CUPS драйвер конечно печатает, но плохо, что недостаточно для нормальной печати картинок например (я уже не говорю о фотографиях). Т.к. у меня принтер от HP (а этот производитель позаботился о пользователях Linux систем, за что ему большое спасибо), то поставим '''HPLIP'''. Встроеный в портажи HPLIP у меня не пошёл вообще (то есть я не смог его настроить на работу никак). Поэтому после удаления всех его следов я вышел на сайт ''HPLIP installing (hp site)'', где по инструкции и поставил пакет HPLIP. Все ссылки смотри внизу статьи. | |||
Для конфигурации я использовал следующую команду: | |||
{{root|<nowiki>./configure --with-hpppddir=/usr/share/ppd/HP | |||
--libdir=/usr/lib64 --prefix=/usr --disable-qt4 --disable-doc-build | |||
--enable-cups-ppd-install --disable-foomatic-drv-install | |||
--disable-foomatic-ppd-install --disable-hpijs-install | |||
--disable-policykit --disable-cups-drv-install --enable-hpcups-install | |||
--enable-network-build --enable-dbus-build --disable-scan-build | |||
--disable-fax-build</nowiki>}} | |||
{{note|У меня стоит 64 битрая ОС, что повлияло на способ конфигурации, а так же потом пришлось сделать некоторые изменения. }} | |||
После этого выполняем стандартные: | |||
{{root|make}} | |||
{{root|make install}} | |||
Драйверы поставились, но лично мне это не дало сильного преимущества, т.к. они не хотели конфигурироваться под принтер так же как и те, что был в портажах. То есть принтер видят и драйверы и система, но результата нет. Поэтому мне пришлось проделать хитрый трюк, который возможно никому не пригодится. | |||
===Установка драйвера=== | |||
Все приготовления у нас сделаны выше, запускаем CUPS и добавляем его в автозапуск. | |||
{{root|/etc/init.d/cupsd start}} | |||
{{root|rc-update add cupsd default}} | |||
Теперь выходим по адресу: {{Codeline|<nowiki>https://192.168.0.1:631</nowiki>}}, где через веб интерфейс добавляем наш принтер. | |||
(заходим во вкладку Administration, далее Add Printer). | |||
== Ссылки == | == Ссылки == | ||
Версия 17:11, 7 сентября 2009
CUPS (Common UNIX Printing System) — сервер печати для UNIX-подобных операционных систем. Компьютер с запущенным CUPS представляет собой сервер, который принимает задания от клиентов и выполняет их на соответствующем принтере.
CUPS in Gentoo Linux
Решил избавится у себя от лишней коробочки под столом, которая именовалась print setver от D-Link. Зачем использовать её, если крутится постоянно сервер под Генту? И так что мы имеем для этого. Сервер под упралвением ОС Gentoo Linux с ядром 2.6, принтер HP DeskJet 970Cxi. Перво наперво надо пересобрать ядро, включив туда поддержку USB и принтера USB. Для этого под рутом вводим:
и загрузив наш старый конфиг (надеюсь вы его сохранили после последней переборки ядра) правим вот это
| Linux Kernel Configuration: USB and USB Printer kernel config |
Device Drivers -->
USB Support -->
<*> Support for Host-side USB
(...)
--- USB Host Controller Drivers
<*> EHCI HCD (USB 2.0) support
<*> OHCI HCD support
<*> UHCI HCD (most Intel and VIA) support
(...)
<*> USB Printer support
|
Теперь ставим собственно саму CUPS. Для более подробного уточнее возможных USE флагов смотрим ссылку Gentoo Printing Guide (в разделе ссылки). Лично я поставил следующие: Use Flags: acl dbus jpeg png ppds python ssl tiff pam (?)
Для добавления флагов пишем
. Далее ставим обычным стандартным способом
.
Теперь для нормальной печати из Windows надо поправить 2 файла (это вносит возможность печати через Windows PCL Drivers, который посылает данные в виде Raw принт серверу, то есть нам надо активировать возможность Raw печати через СUPS):
application/octet-stream
и
application/octet-stream application/vnd.cups-raw 0 -
Теперь рассмотрим вариант конфига CUPS'а
# Log general information in error_log - change "info" to "debug" for
# troubleshooting...
LogLevel info
# Administrator user group...
SystemGroup lpadmin
ServerName 192.168.0.1 # hostname-or-ip-address; Specifies the fully-qualified hostname of the server.
ServerAdmin alex@donik.org # user@domain.com; Specifies the email address of the server administrator.
# Only listen for connections from the local machine.
Listen *:631
Listen /var/run/cups/cups.sock
MaxClients 100
# Show shared printers on the local network.
Browsing On
BrowseOrder deny,allow
BrowseDeny none
BrowseAllow 192.168.0.0/255.255.255.0
BrowseAddress 192.168.*.*:631
# Default authentication type, when authentication is required...
DefaultAuthType Basic
# Restrict access to the server...
<Location />
Order deny,allow
Deny From All
Allow From 192.168.0.0/24
</Location>
# Restrict access to the admin pages...
<Location /admin>
Encryption Required
Order deny,allow
Deny From All
Allow From 192.168.0.0/24
</Location>
# Restrict access to configuration files...
<Location /admin/conf>
AuthType Default
Require user @SYSTEM
Order deny,allow
Deny From All
Allow From 192.168.0.0/24
</Location>
# Set the default printer/job policies...
<Policy default>
# Job-related operations must be done by the owner or an administrator...
<Limit Send-Document Send-URI Hold-Job Release-Job Restart-Job Purge-Jobs Set-Job-Attributes
Create-Job-Subscription Renew-Subscription Cancel-Subscription Get-Notifications Reprocess-Job
Cancel-Current-Job Suspend-Current-Job Resume-Job CUPS-Move-Job>
Require user @OWNER @SYSTEM
Order deny,allow
Deny From All
Allow From 192.168.0.0/24
</Limit>
# All administration operations require an administrator to authenticate...
<Limit CUPS-Add-Modify-Printer CUPS-Delete-Printer CUPS-Add-Modify-Class CUPS-Delete-Class CUPS-Set-Default>
AuthType Default
Require user @SYSTEM
Order deny,allow
Deny From All
Allow From 192.168.0.0/24
</Limit>
# All printer operations require a printer operator to authenticate...
<Limit Pause-Printer Resume-Printer Enable-Printer Disable-Printer Pause-Printer-After-Current-Job
Hold-New-Jobs Release-Held-New-Jobs Deactivate-Printer Activate-Printer Restart-Printer Shutdown-Printer
Startup-Printer Promote-Job Schedule-Job-After CUPS-Accept-Jobs CUPS-Reject-Jobs>
AuthType Default
Require user @SYSTEM
Order deny,allow
Deny From All
Allow From 192.168.0.0/24
</Limit>
# Only the owner or an administrator can cancel or authenticate a job...
<Limit Cancel-Job CUPS-Authenticate-Job>
Require user @OWNER @SYSTEM
Order deny,allow
Deny From All
Allow From 192.168.0.0/24
</Limit>
<Limit All>
Order deny,allow
Deny From All
Allow From 192.168.0.0/24
</Limit>
</Policy>
#
# End of "$Id: cupsd.conf.in 7199 2008-01-08 00:16:30Z mike $".
#Важное дополнение, для верного заполненя конфига я использовал как встроеный man cupsd.conf, так и ссылки типа Order на Apache.org и настройка маски подсети (смотри раздел ссылки ниже).
Теперь поставим драйвер для принтера. Встроеный в CUPS драйвер конечно печатает, но плохо, что недостаточно для нормальной печати картинок например (я уже не говорю о фотографиях). Т.к. у меня принтер от HP (а этот производитель позаботился о пользователях Linux систем, за что ему большое спасибо), то поставим HPLIP. Встроеный в портажи HPLIP у меня не пошёл вообще (то есть я не смог его настроить на работу никак). Поэтому после удаления всех его следов я вышел на сайт HPLIP installing (hp site), где по инструкции и поставил пакет HPLIP. Все ссылки смотри внизу статьи. Для конфигурации я использовал следующую команду:
После этого выполняем стандартные:
Драйверы поставились, но лично мне это не дало сильного преимущества, т.к. они не хотели конфигурироваться под принтер так же как и те, что был в портажах. То есть принтер видят и драйверы и система, но результата нет. Поэтому мне пришлось проделать хитрый трюк, который возможно никому не пригодится.
Установка драйвера
Все приготовления у нас сделаны выше, запускаем CUPS и добавляем его в автозапуск.
Теперь выходим по адресу: https://192.168.0.1:631, где через веб интерфейс добавляем наш принтер. (заходим во вкладку Administration, далее Add Printer).